

 > 関連記事 > プライムビデオダウンロード >
> 関連記事 > プライムビデオダウンロード >
Amazon プライムビデオをダウンロードしたい場合、通常はプライムビデオのアプリで動画をダウンロードします。しかし、プライムビデオのアプリでダウンロードした動画は、ほかのデバイスに転送不可、視聴できる時間も制限されています。MP4 形式で保存するには、録画ソフトが良い選択のようです。この文章は録画ソフトで Amazon プライムビデオを録画する方法を紹介します。
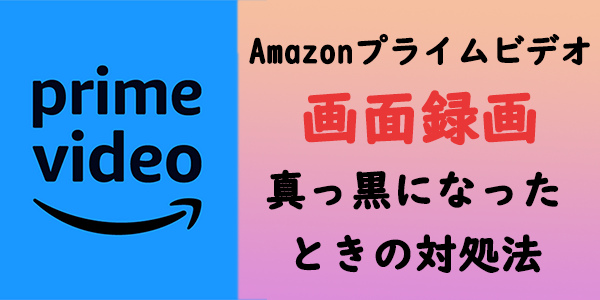
いろいろ試したところ、一般の録画ソフトでは、Amazon プライムビデオの画面を録画すると、録画した画面が真っ黒になります。Android や iPhone の画面録画機能を利用してプライムビデオを録画すると、同じ結果になります。
通常の場合は、録画ソフトを活用して、画面上の内容をすべて MP4 形式で保存できます。Amazon プライムビデオを録画できない原因は、HDCP(High-Bandwidth Digital Content Protection)という技術により、一般の録画ソフトは Amazon プライムビデオを録画できません。録画を開始すると、動画の画面は真っ黒になって、音声しか記録できません。この問題を解決るように、次の部分は、Amazon プライムビデオを録画するとき、録画画面が真っ黒になるときの解決策を紹介します。
録画ソフトは便利ですが、Amazon プライムビデオを録画するなら、画面が真っ黒になりますので、Amazon プライムビデオを保存するには、ほかの録画方法が必要です。
スマホやカメラで録画するのは直接です。ただし、ディスプレイを向いて録画の画質はそんなによくありませんし、音声もうまく保存できません。スマホで録画する場合は、歪曲収差もあり、モアレも発生しやすいので、どれも画面に影響があります。また、手振れを防止するには、三脚も必要です。
故にここで、初心者でも使える Amazon プライムビデオレコーダーを紹介したいと思います。NoteBurner Amazon Video Downloader は録画ソフトより使いやすくて、ダウンロード速度ももっと速くて、Amazon プライムビデオを MP4 形式でパソコンに保存できるソフトです。バックグラウンドダウンロードも対応ですので、ダウンロードするときはほかのことをしても構いません。
Amazon プライムビデオを録画して保存したいユーザーなら、NoteBurner Amazon Video Downloader という Amazon プライムビデオ専用の録画レコーダーをお勧めします。これがあれば、プライムビデオから、視聴できる動画を最大 1080p の画質で MP4 形式にダウンロード、保存できます。利用期間内では制限もありません。動画だけではなく、動画の字幕と多言語オーディオトラックもそのままダウンロードできます。また、動画のオーディオトラックと字幕を単独にダウンロードすることもできます。
NoteBurner Amazon Video Downloader は Windows パソコンも、Mac でも使えます。プライムビデオアプリも必要なく、これ一本で動画をダウンロードできます。
関連記事:Amazonプライムビデオがテレビやスマホで見れない原因と対処法を解説! >>
Windows 版と Mac 版の操作手順は全く同じです。以下は Windows 版を例にして、プライムビデオで配信している動画をダウンロードする手順を紹介します。もし、視聴できない動画のダウンロードはできないため、事前に内蔵のブラウザでその動画を再生できるかどうかを確認してください。
Step 1上のダウンロードボタンをクリックして、お使いのパソコンに NoteBurner Amazon Video Downloader をダウンロードして、インストールします。ソフト実行後、ポップアップしたウェブサイトを選択する画面で「amazon.co.jp」を選択します。
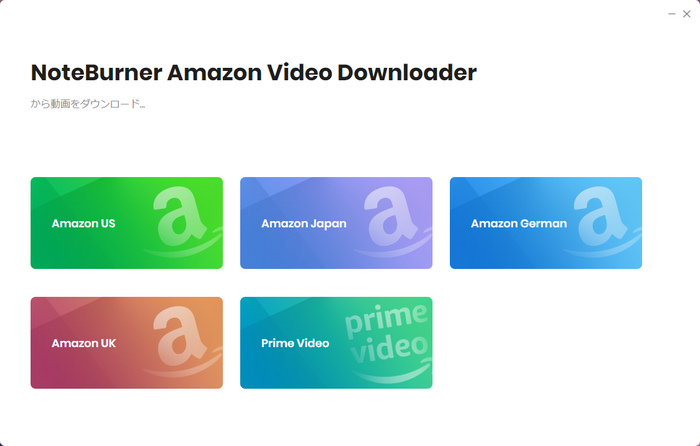
Step 2お使いのAmazonアカウントでログインして、右上にある歯車のボタンをクリックして、設定ウィンドウを開きます。
ここで、動画をダウンロードする時のデフォルト設定を変更できます。まずはビデオ形式を「MP4」に選択します。動画の画質は、低、中、高三つが選択できます。高にすると、最大 1080P 保存できます。そして、字幕がある動画をダウンロードする時、保存したい字幕が選択できます。日本語字幕を保存したいのなら、字幕タイプを「ハードサブ」にするのがおすすめです。
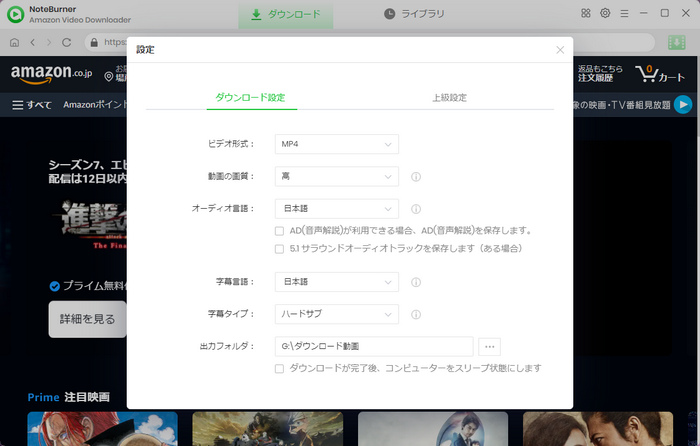
Step 3ブラウザでプライムビデオを見るときと同じで、ダウンロードしたいプライムビデオの映画やドラマ、アニメの名前を入力して、Enter キーを押して検索します。
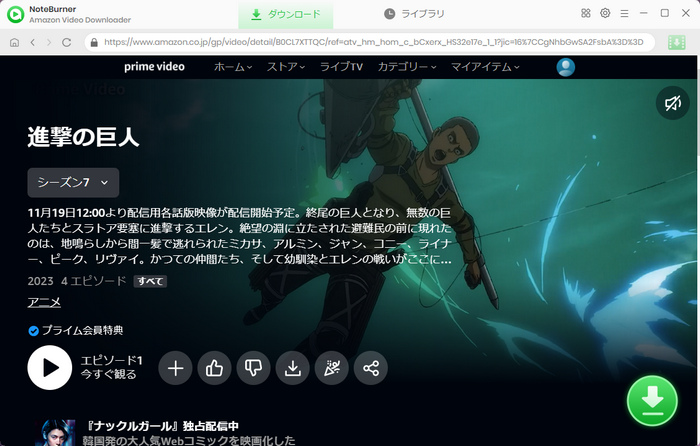
ご注意事項:再生できない動画はダウンロードできませんので、ご注意ください。もし、有料チャンネル内の動画をダウンロードしたい場合は、チャンネル登録する必要があります。
Step 4ダウンロードしたい動画のページに入り、右下にある緑色のダウンロードボタンをクリックします。次は、保存したいエピソードを選択して、「ダウンロード」をクリックして開始します。右ではダウンロードの進行状況を確認できます。ダウンロードスピードや完了するまで必要な時間が確認できます。ダウンロード完了までしばらくお待ちしましょう。
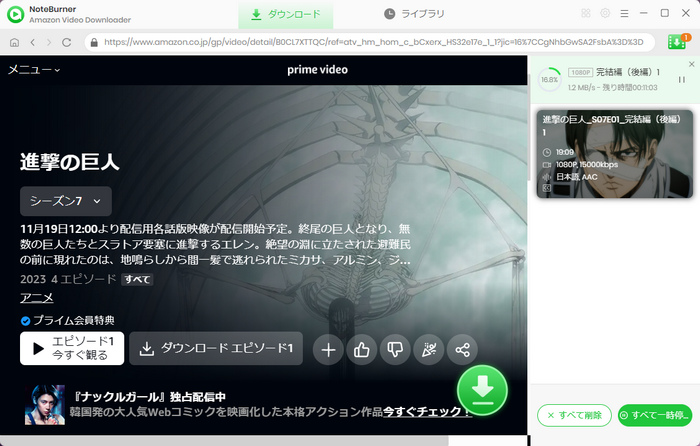
Step 5ダウンロード完了後、上の「ライブラリ」でダウンロードされた動画を確認できます。ダウンロードされた動画の右にあるフォルダのアイコンをクリックすれば、動画の保存先を開けます。これで、プライムビデオから高画質の動画をダウンロードできました。
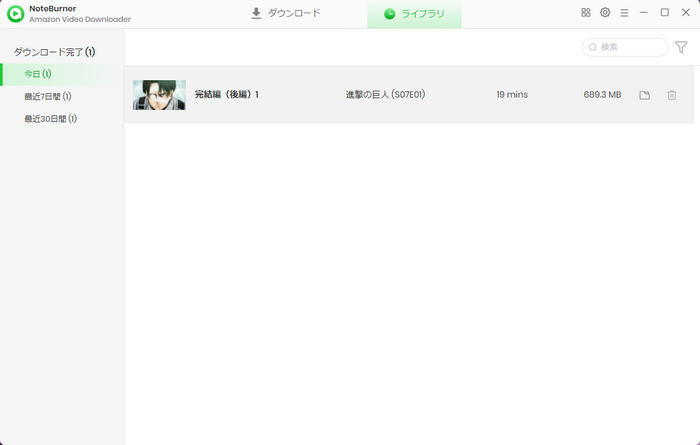
この部分は PC 画面を録画できるソフトを紹介します。どれも安心で使えます。Amazon プライムビデオを録画できませんが、YouTube の動画やゲーム画面なら録画可能です。
Any Video Converter は動画変換、画面録画、動画編集、動画ダウンロードなどの機能を一身にする多機能のソフトです。画面を録画した後、カットしたり、クロップしたり編集することも可能です。GPU 加速機能も対応していますので、処理速度は速いです。
Any Video Converter でパソコンの画面を録画する手順
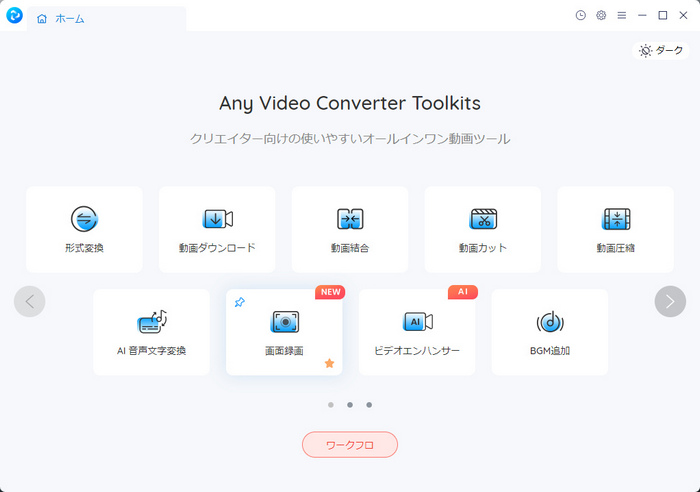
最初に紹介するのは、Windows 10/11で無料で使えるソフトです。多くの方がこのソフトを聞いたことがないかもしれませんが、Windows ロゴ キー + G キーで喚起できます。左上の「キャプチャー」のところで、今使っている画面の録画を開始できます。
Xbox Game Bar でパソコンの画面を録画する手順
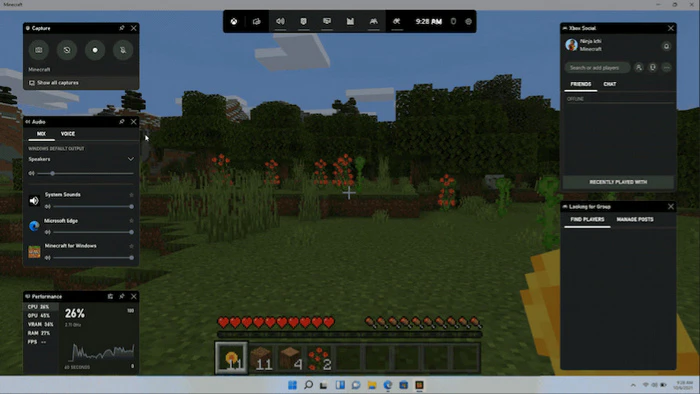
次は OBS Studio を紹介します。これがユーチューバーが生放送用によく使われているソフトですが、画面を選択して録画する機能もあります。録画の FPS、ビットレート及び出力形式もカスタマイズ可能です。機能が強いわりには、完全無料のソフトです。
OBS Studio でパソコンの画面を録画する手順
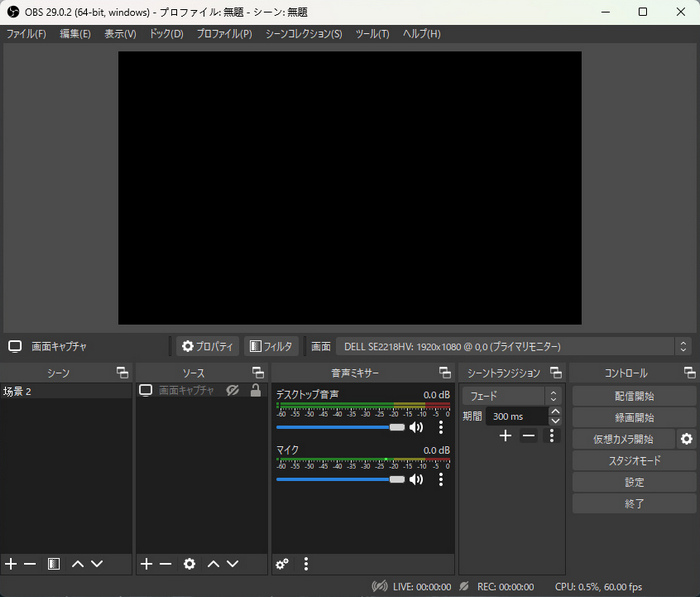
Apowersoft (オンライン版)はブラウザを通して、画面を録画できます。インストールは不要で、無料で使えます。使い方は比較的に簡単で、録画の画質と音質はやや悪いです。ただし、ウインドウを指定して録画する場合は録音できません。
Apowersoft オンライン版でパソコンの画面を録画する手順
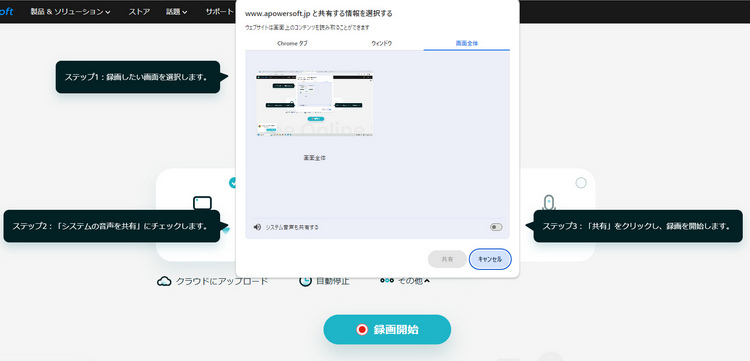
以上は、四つの PC 画面録画ソフトを紹介しました。Any Video Converter は一番お勧めします。Any Video Converter の使い方は簡単で、画面録画以外に、動画編集の機能も持っています。録画後の画面を修正できる点は良いだと思います。Xbox Game Bar と Apowersoft(オンライン版)はインストールしなくても使える点は良いですが、録画の画質はちょっと悪いです。OBS Studio の方は高画質で録画できますが、操作画面は初心者にとってちょっと複雑だと思います。
Amazon プライムビデオは HDCP の保護により、普通の録画ソフトで録画すると、画面が真っ黒になり、録画できません。Amazon プライムビデオを録画するには、専門な Amazon プライムビデオ録画レコーダー NoteBurner Amazon Video Downloader をお勧めします。
録画ソフトで Amazon プライムビデオの画面を録画しても、真っ黒の画面しか録画できません。カメラで動画再生中のディスプレイを録画するなら、バレません。
スマホでは画面録画の機能がありますが、HDCP の保護により、録画した動画の画面は真っ黒になりますので、録画できません。
本文は、Amazon プライムビデオを録画できる方法と画面録画が黒くなる時の対策を説明しました。プライムビデオで配信されている動画は HDCP で保護されていますので、録画ソフトで録画する場合は、画面が真っ黒になり、画面が撮れません。スマホやカメラで録画するなら、画質と音質も保証できません。正常の MP4 形式で動画を保存したい場合、プライムビデオ録画専用の NoteBurner Amazon Video Downloader をお勧めします。
動画をたくさんダウンロードして、永久保存したい場合は、NoteBurner Amazon Video Downloader なら、簡単かつ高速で Amazon プライムビデオを字幕付きで、MP4、MKV 形式でダウンロード保存可能で、DVD や Blu-ray ディスクに書き込んで保存することも実現可能です。
NoteBurner Amazon Video Downloader は、シェアソフトですが、無料体験ができます。体験版には最初の5分間しかダウンロードできない制限が掛かっています。完全な Amazon Prime 動画をダウンロードするためには、ライセンスを購入する必要があります。年間ライセンスは7,980円で、換算すれば、毎月たった665かかります。ライセンスの有効期限内であれば Amazon Prime の映画やドラマなどをダウンロード放題できます、お得だと思います。