

 > 関連記事 > プライムビデオダウンロード >
> 関連記事 > プライムビデオダウンロード >
普段、Amazon から動画をダウンロードして見る習慣がありましたら、きっとAmazonのダウンロード制限に詳しいと思います。公式のアプリで動画を最大25本しかダウンロードできません。ほかのメディアプレイヤー再生できませんなどの制限があります。もし、動画を外付けHDDにダウンロードして、ほかのデバイスで再生したいのなら、録画以外の方法は見えませんが、ゆえにここで、強力なソフトを紹介したいと思います。Amazon から動画をダウンロードしたい方に適していると思います。
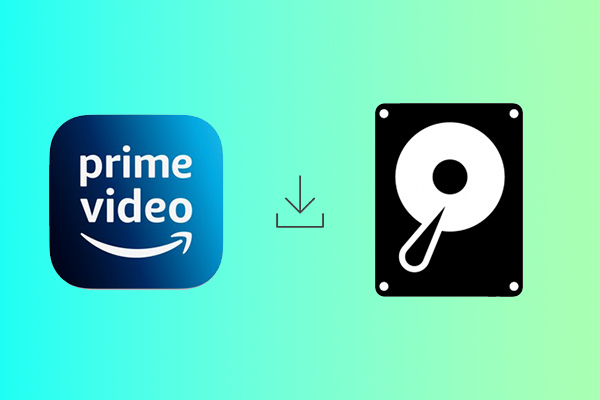
NoteBurner Amazon Video Downloader というソフトを利用すれば、見たい動画をダウンロードして、MP4 形式として、永久保存することができます。確かに、録画ソフトを利用して、再生している動画を録画して、外付けハードディスクに保存できます。しかし、操作は面倒で、効率が悪いです。さらに、画質も保証できません。NoteBurner Amazon Video Downloader なら、見たい動画を高速で、MP4 形式にダウンロードできます。プライムビデオのアプリをインストールしなくても使えます。
⭐1,000種類以上のファイルを復元可能!外付けハードディスクのデータを簡単に復元できる最適なソフトSyncios D-Savior>>
NoteBurner Amazon Video Downloader はプライムビデオユーザー向けに開発したソフトです。プライムビデオで視聴できる動画を制限なしでダウンロードできます。設定で、MP4 または MKV 形式に選択でき、最大1080p 画質の動画を保存できます。同時に、動画のサムネイル、オーディオトラックと字幕をそのまま保存できます。とても強いです。
以下では、NoteBurner Amazon Video Downloader を利用して、プライムビデオの動画を外付けハードディスクに保存する手順です。
次は、プライムビデオで配信している動画をダウンロードする手順を紹介します。もし、視聴できない動画のダウンロードはできないため、事前にブラウザでその動画を再生できるかどうかを確認してください。
Step 1上のダウンロードボタンをクリックして、お使いのパソコンに NoteBurner Amazon Video Downloader をダウンロードして、インストールします。ソフト実行後、ポップアップしたウェブサイトを選択する画面で「amazon.co.jp」を選択して「OK」をクリックします。
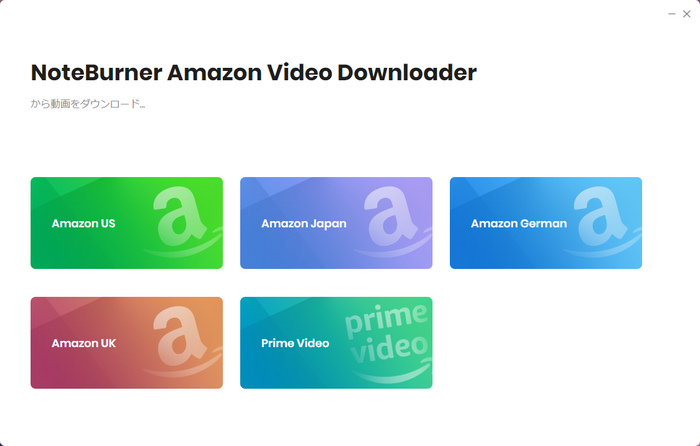
Step 2次は、右上にある歯車のボタンをクリックして、設定ウィンドウを開きます。
動画をダウンロードする時のデフォルト設定を調整できます。まずはビデオ形式を「MP4」に選択します。動画の画質は、低、中、高三つが選択できます。高にすると、最大 1080P 保存できます。そして、字幕がある動画をダウンロードする時、保存したい字幕が選択できます。日本語字幕を保存したいのなら、「ハードサブ」にするのがおすすめです。
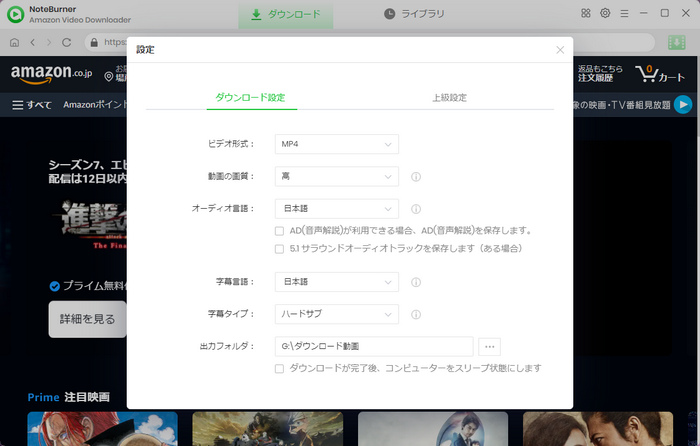
Step 3ブラウザでプライムビデオを見るときと同じで、ダウンロードしたいプライムビデオの映画やドラマ、アニメの名前を入力して、Enter キーを押して検索します。
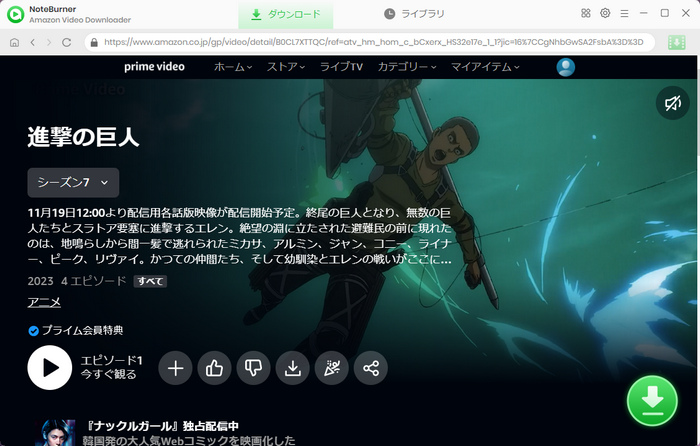
ご注意事項:NoteBurner Amazon Video Downloader を利用するには、Amazon のアカウントをログインする必要がありますので、動画を検索する前に Amazon アカウントにログインしてください。
Step 4ダウンロードしたい動画のページに入り、右下にある緑色のダウンロードボタンをクリックします。次は、保存したいエピソードを選択して、「ダウンロード」をクリックして開始します。右ではダウンロードの進行状況が見えます。ダウンロードスピードや完了するまで必要な時間が確認できます。ダウンロード完了までしばらくお待ちしましょう。
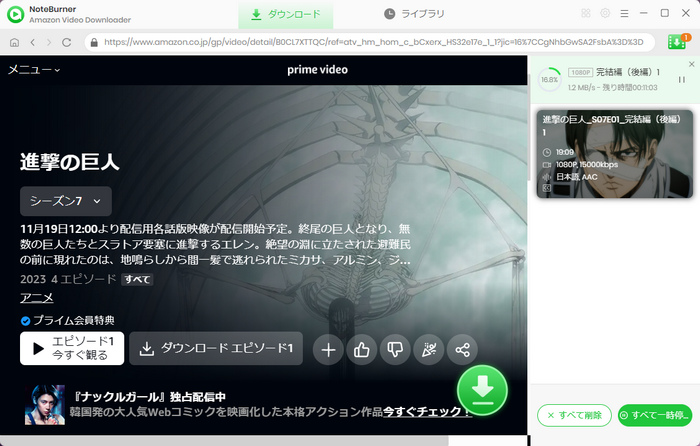
Step 5ダウンロード完了後、上の「ライブラリ」でダウンロードされた動画を確認できます。ダウンロードされた動画の右にあるフォルダのアイコンをクリックして、動画の保存先を開けます。これで、好きな動画を外付けハードディスクにダウンロードできました。事前にハードディスクを exFAT にフォーマットすれば、動画を入れて、PS5 などのゲーム機に接続して視聴することもできます。
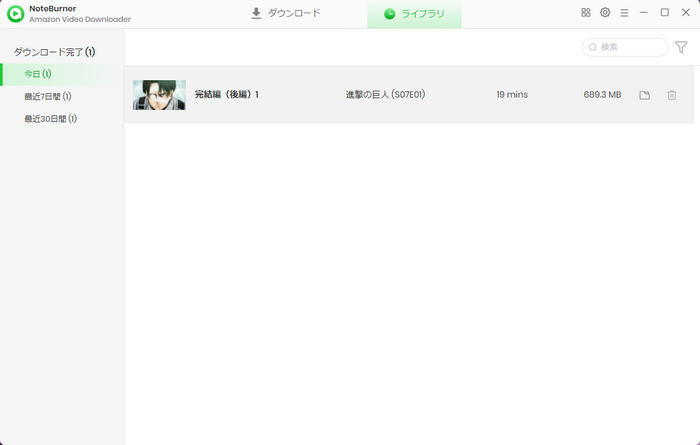
以上は、プライムビデオから動画を外付けハードディスクにダウンロードする方法です。公式のアプリでは動画をダウンロードできますが、外付けハードディスクにダウンロードできません。ダウンロード数も制限しています。NoteBurner Amazon Video Downloader なら、制限なしでは動画をダウンロード可能です。保存された動画は MP4 形式ですので、いろんなデバイスに転送して再生できます。早速ダウンロードして体験してみましょう。
NoteBurner Amazon Video Downloader は、シェアソフトですが、無料体験ができます。体験版には動画最初の5分間しかダウンロードできない制限が掛かっていて、完全な Amazon Prime 動画をダウンロードするためには、ライセンスを購入する必要があります。年間ライセンスは7,980円で、換算すれば、毎月たった665かかります。有効期限内であれば Amazon Prime の映画やドラマなどをダウンロード放題できます、お得だと思います。