

 > よくある質問一覧 >
> よくある質問一覧 >
NoteBurner Netflix Video Downloader は 最上位の Netflix 動画ダウンロードソフトであり、Netflix で配信されている映画と、テレビ番組、アニメを MP4 ファイルとしてダウンロード保存できます。HD 画質と多言語字幕、吹き替え音声に対応します。Netflix のビデオ URL をコピーして貼り付け、ダウンロードボタンをクリックして、しばらく待つとダウンロード完了になります。操作が簡単で誰でもすぐに使えます。
ここでは、NoteBurner Netflix Video Downloader についてよく寄せられる質問とその回答について説明しています。
製品版を購入後、受信されるライセンスキーで体験版から製品登録を行えば製品版の全機能をご利用いただけます。
Windows 版で製品登録を行う手順 | Mac 版で製品登録を行う手順
1)登録メールアドレスとライセンスキーの前後にスペースがないことを確認してください。
2)ダウンロードされる製品は正しいであることを確認してください。また、Windows 版と Mac 版のプラットフォームが違い、ライセンスキーはお互いに流用できません。
3)まだ登録できない場合は、商品情報、ご注文番号と購入されるライセンスキーを提供して、メールにてサポートチームまでご連絡ください。
最初の5分間しかダウンロードできないのは試用版の制限です。試用制限を解除するには、ライセンスを購入してください。
すでにライセンスを持っている場合は、プログラムの右上部にあるメニューボタンをクリックして、製品登録を選択してライセンスキーを登録してください。
また、ライセンスの有効期限が切れているかどうかも確認してください。ライセンスの有効期限が切れる場合は、ライセンスを更新してください。更新後、製品登録画面から「ID を変更」を選択して、新しいライセンスキーで再度登録を行う必要があります。
ソフトのデスクトップアイコンを右クリックし、「管理者として実行」を選択して起動してください。そして、登録メールアドレスとライセンスキーを入力して再度登録してください。
個人プランとチームプランの唯一の違いは、個人ライセンスは1台のコンピューターでのみ使用できるが、チームライセンスは3台のコンピューターで同時に使用できることです。
NoteBurner Netflix Video Downloader は、Netflix で視聴可能な映画と、テレビ番組、アニメをダウンロードできます。
ご注意:有効な Netflix アカウントがない場合は、機能しません。
失敗-6100 の場合は、動画のタイトルをクリックして、ブラウザで再生できるかどうかを確認してください。また、設定画面のアカウント設定のところで Netflix アカウントをログアウトして、再度ログインしてください。
失敗-6301 は、そのビデオがあなたの国では利用できないことを意味します。まず、そのビデオはブラウザで正常に再生できることを確認してください。
失敗-6122 は、間違った PIN コードを入力したか、ダウンロードを許可するコードを入力しなかったことを意味します。Netflix により、主要なアカウント所有者は、ペアレンタルコントロールと呼ばれる PIN を使用して視聴を制御できます。これにより、子供向けのコンテンツしか視聴できません。ダウンロードを許可するには、正しい PIN コードを入力してください。
失敗-6123 は、現在あなたのアカウントを使用している人が多すぎることを意味します。Netflix アカウントを友人や家族と共有している場合、映画やテレビ番組を見ようとしているときに、友人や家族が Netflix を使用している可能性があります。同時にストリーミングできるユーザーの数は、Netflix プランによって異なります。問題を解決するには、別の端末での再生を終了してください。
以下の情報を添付してサポートチームに連絡してください。
ログファイルの取得手順: 右上部にあるメニューボタンをクリックして、「ログファイルを開く」をクリックします。 開かれる「logs」というフォルダにあるすべてのファイルをメールに添付してくださいますようお願い申し上げます。
失敗-6130 は通信エラーでダウンロード失敗になった意味です。パソコンのネット通信を確認してから再試行してください。
失敗-1608 は、選択した字幕またはオーディオトラックをダウンロードできなかったことを意味します。
動画を削除してから、もう一度追加してダウンロードしてみてください。
再ダウンロードしても問題が改善されない場合は、その動画の URL および、字幕とオーディオトラックを選択した画面のスクリーンショットと、ログファイルをサポートチームにお送りください。
ログファイルの取得手順: 右上部にあるメニューボタンをクリックして、「ログファイルを開く」をクリックします。 開かれる「logs」というフォルダにあるすべてのファイルをメールに添付してくださいますようお願い申し上げます。
失敗-4001、4002、4003、4100、4101、4103、4106 が発生した場合は、設定で保存先を変えて、ダウンロードを再試行してください。
NoteBurner Netflix Video Downloader はハードウェアアクセラレーションをサポートしています。例えば、Intel / NVIDIA / AMD グラフィックスカードなど。これにより、プログラムをよりスムーズに実行し、ダウンロードプロセスを高速化できます。ただし、ハードウェアアクセラレーションを実現または完全に利用するには、最新バージョンのグラフィックカードをコンピューターにインストールする必要があります。そうしないと、高速ダウンロードを実現できません。グラフィックカードを確認してアップグレードする方法は次のとおりです。
Windows のスタートメニューを右クリックして、[デバイスマネージャー]を選択します。そして、[ディスプレイアダプタ]を見つけてグラフィックカードを右クリックし、[ドライバーの更新]を選択すれば完了です。
時には、ドライバのアップグレードが失敗することがあります。こういう場合、グラフィックカードメーカー(Intel / NVIDIA / AMD)の公式サイトから最新のグラフィックスドライバをインストールすることができます。グラフィックドライバをアップグレードした後、コンピュータを再起動してアクティブ化してください。
まず、契約される Netflix プランを確認してください。ベーシックプランでは、Netflix ビデオを標準画質(SD)でしか視聴できません。スタンダードプランとプレミアムプランでは、Netflix ビデオを HD 画質で視聴可能になります。ベーシックプランの場合は、HD 画質でダウンロードするために、スタンダードプランかプレミアムプランをアップグレードする必要があります。
ご注意:どのプランをお持ちでも、Netflix はブラウザで提供しているマーベル/ディズニーの動画は 480P までしかないため、NoteBurner は 1080P でマーベル/ディズニーの動画のダウンロードをサポートしていません。
上記のことを確認した上で、ダウンロードしたビデオの品質がまだ低い場合は、Chrome ブラウザでそのビデオを再生し、「Ctrl + Alt + Shift + D」または「Ctrl + Alt + Shift + Q」のキーの組み合わせを同時に押してください。すると、次の画面が表示されます。画面に表示される Playing bitrate を確認してください。Playing bitrate が 1080P あるのに、ダウンロードした画質が低い場合は、Playing bitrate の表示画面スクリーンショット、ビデオの URL、およびログファイルをサポートチームに送信してください。 分析のためです。
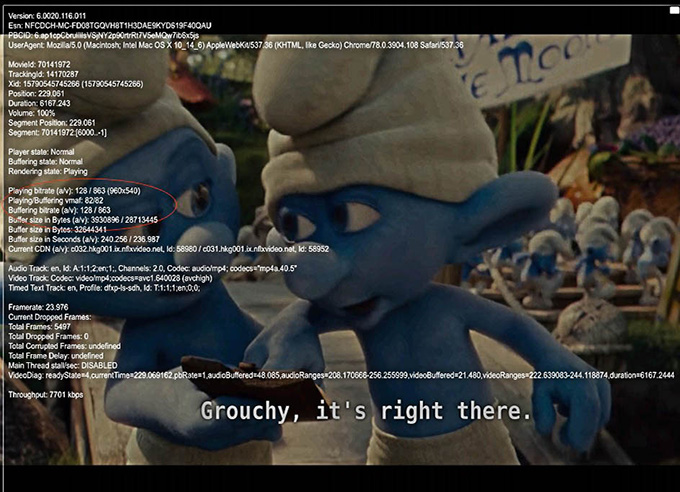
ログファイルの取得手順: 右上部にあるメニューボタンをクリックして、「ログファイルを開く」をクリックします。 開かれる「logs」というフォルダにあるすべてのファイルをメールに添付してくださいますようお願い申し上げます。
NoteBurner Netflix Video Downloader は、さまざまなメディアプレーヤーまたはデバイスでビデオを再生するユーザーのニーズを満たすために、「外部字幕」、「内部字幕」、「ハードサブ」という3種類の字幕を提供します。
「外部字幕」を選択することで、字幕を個別のファイルとして保存できます。
「内部字幕」を選択することで、Netflix 動画を複数の言語の字幕を保存し、VLC Media Player などの一部のプレーヤーで再生しながら、字幕を切り替えることができます。
「ハードサブ」を選択することで、ほとんどのメディアプレイヤーで字幕を見ることができます。字幕付きで Netflix 動画を DVD に焼くのに役立ちます。ただし、ダウンロードする度に1つの言語しか保存できないので要注意です。
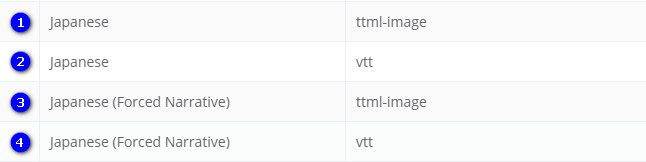
①.「ttml-image」と書いてあるのは Netflix 仕様の日本語字幕です。会話のセリフなどが表示します。
②.「vtt」と書いてあるのは、一般の SRT 字幕です。VLC などのメディアプレイヤーでは字幕の色やサイズの調整ができます。
③.括弧に「Forced Narrative」、後ろに「ttml-image」と書いてあるのは場所などを提示するだけ、会話のセリフなどが表示するなく、 Netflix 仕様の字幕です。
④.場所などを提示するだけ、セリフなどがなく一般の SRT 字幕です。
以下の情報を添付してサポートチームに連絡してください。
ログファイルの取得手順: 右上部にあるメニューボタンをクリックして、「ログファイルを開く」をクリックします。 開かれる「logs」というフォルダにあるすべてのファイルをメールに添付してくださいますようお願い申し上げます。
ほかにご不明な点やご質問、ご要望などございましたら、メールにてサポートチームまでご連絡ください。