

 > 関連記事 > Netflix ダウンロード >
> 関連記事 > Netflix ダウンロード >
最近は、NoteBurner Netflix Video Downloader を利用して、Netflix から、映画を MP4 形式にダウンロードできました。すると、ダウンロードした映画をディスクに書き込みたいと思っています。DVD の解像度や画質が低くて、ブルーレイディスクにしたいと思います。DVD に書き込めるソフトがいっぱいありますが、ブルーレイに書き込めるソフトはそんなに多くありません。色々調べたところ、評価が多い三つのソフトをダウンロードして、体験してみました。
この文章は、Leawo Prof. Media 13 と DVDFab 12 (x64)とブルーレイレコーダーを購入したとき推薦された CyberLink Power2Go 13 を詳しく分析したいと思います。各自のメリットとデメリットを紹介します。

まずは、ブルーレイレコーダーを購入したとき推薦された CyberLink Power2Go 13 を試しました。公式サイトでアカウントを登録すれば無料で30日体験することができます。試用版は H.265 の動画ファイルを追加することができません。最初はストレージを節約するため、NoteBurner Netflix Video Downloader で動画を H.265 にダウンロードしました。テストのため、もう一度 H.264 にダウンロードしました。製品版はそのような制限がありません。
ソフトを実行して、コンテンツに動画を追加して、ディスクの基本設定で、ディスクタイプと動画エンコード、テレビ信号方式などを設定できます。右では、メニューの設定ができます。メニューの基本設定では、メニューのテンプレートを変更できます。公式サイトでもたくさんのテンプレートを用意しています。メニューのところはかなり完備だと思います。DVD フォルダや ISO ファイルも出力できます。ビデオディスク以外に、データディスクにも作成できます。
しかし、いろんな所を探しても、動画に字幕と音声を追加することができません。もし、NBNetflix VDで動画を内部字幕にダウンロードされた場合は、CyberLink Power2Go 13で書き込んだ動画を再生するとき、字幕が表示されません。CyberLink Power2Go 13にするなら、字幕を見るするには、NoteBurner Netflix Video Downloader で字幕タイプハードサブにする必要があります。
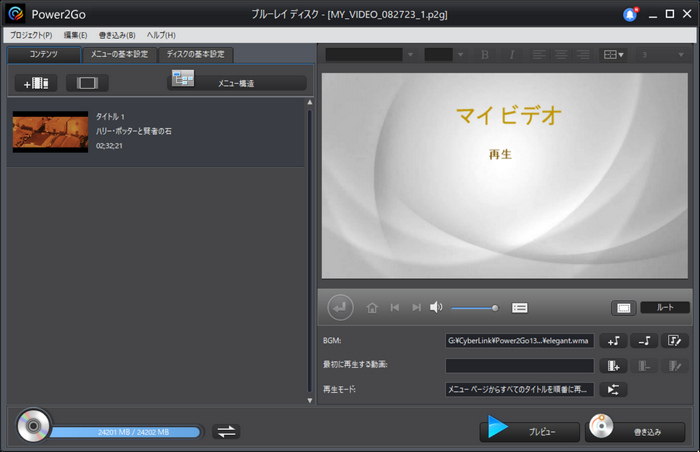
次は、Leawo Prof. Media 13 を説明します。三つのソフトの中で、Leawo Prof. Media 13 の操作画面が一番分かりやすいと思います。試用版では、5分間の内容だけ出力しかできませんが、DVD フォルダを作成して、実際の効果を確認することができます。書き込みの機能以外に、動画変換や動画ダウンロードの機能もあります。今回は書き込みだけ紹介したいと思います。
動画を追加して、左下でディスクタイプと画質を設定できます。右では、メニューを選択できます。追加された動画に一つの字幕と音声を選択できます。画質の方は最大 4K 画質を選択できます。ただし、4K 画質にすると、字幕を追加できなくなります。書き込む以外に DVD フォルダと ISO ファイルも出力できます。実際試したところ、動画のエンコードは H.264 で、画質も問題ありません。
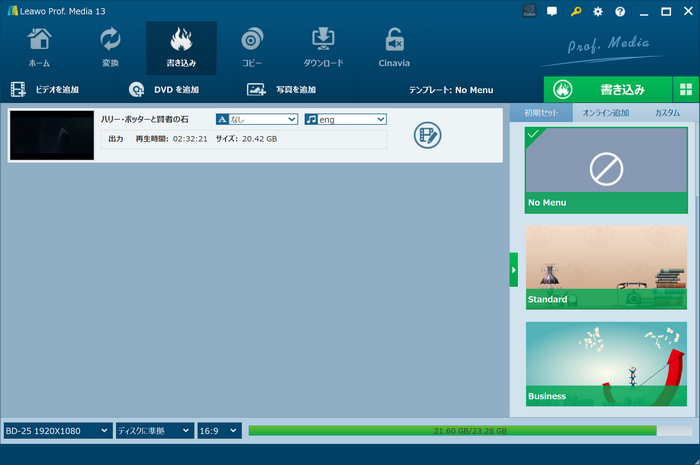
最後は DVDFab 12 (x64)を説明します。無料で30日に制限なし体験することができます。ソフトを実行して、作成、Blu-ray 作成を選択して、動画を追加します。Leawo Prof. Media 13 と同じく、デフォルトは動画のエンコードが H.264 になって、変更できません。出力のところで、DVD タイプと解像度、メニュー設定ができます。また、複数の字幕と音声も追加することもできます。字幕の詳細設定も可能です。いくつかのメニューのテンプレートも用意しています。下の出力先のところで、DVD フォルダ、ISO ファイル、または書き込みを変更することができます。同時に出力することができません。
ただし、字幕を追加した後、字幕を一度調整するほうがお勧めします。デフォルトの字幕の位置は一番下になっていて、見にくいと思っていますから。また、字幕の調整を行うとき、操作が重いで、よい体験とは言えません。複数の字幕が追加できるとは言え、一々調整することも手間がかかります。使用するとき、時々「ファイルが再生できません」と表示さて、動画が追加できない場合はあります。しばらく待つと追加できるようになれます。少し迷惑です。もう一つの問題は、追加した動画の名前は変更できません、動画追加のスピードも一番遅いです。
DVDFab 12 (x64)は 4K 画質にも対応です。UHD を選択して、4K 画質で出力できます。ただし、追加できる動画は限定されていますので試したことがありません。Leawo Prof. Media 13 と違い、4K 画質でも字幕も追加できるらしいです。
DVDFab 12 (x64)は便利なところもあります。動画のチャプターを設定しない場合は、自動的に5分ごとにチャプターを設定します。これで、プレイステーション4とプレイステーション5で視聴するとき、コントローラーで5分単位で早送りすることができます。CyberLink Power2Go 13 と Leawo Prof. Media 13 は手動でチャプターを設定する必要があります。
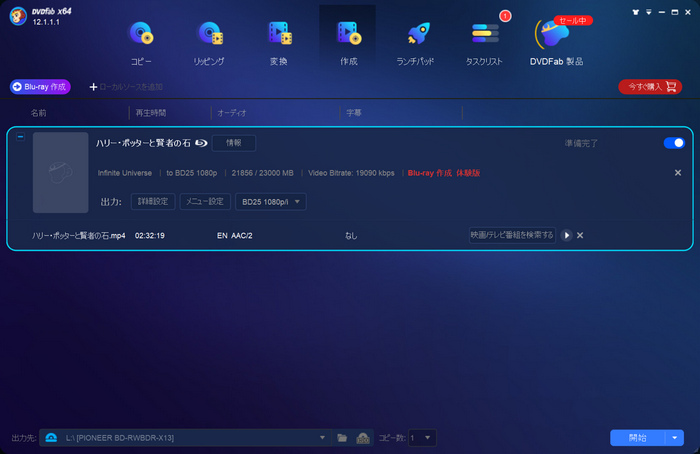
三つのソフトで作成した 1080P 画質のブルーレイディスクは全部問題なくプレイステーション4とプレイステーション5で再生可能です。H.264 エンコードのおかげで、25BG の Blu-ray ディスクに3時間の内容を書き込んでも高画質で楽しめます。その後は、Leawo Prof. Media 13 で 4K 画質のブルーレイディスク作成して見ましたが、プレイステーション4とプレイステーション5で再生できません。NoteBurner Netflix Video Downloader では最大 1080P しかダウンロードできませんので、1080P の画質も十分だと思います。今は、4K 画質のディスクを作る必要もありません。
CyberLink Power2Go 13 はデータディスクを作ることができますが、動画を書き込むときに字幕と音声が追加できないことは大きなデメリットです。データディスクを作る必要があるお方にお勧めします。それ以外の機能は完備しています。永続版だけあります。値段は4890円で、アップグレード版は2980円になります。購入すると、全機能を利用できます。
Leawo Prof. Media 13 の操作画面は一番気に入ります。簡潔明瞭とも言えます。字幕と音声も追加できます。操作もスムーズで申し分ありません。Blu-ray ディスク作成の機能だけ購入する場合は、年間は4935円で、永続版は7410円になります。Blu-ray コピーと Blu-ray 変換などの全機能を購入するなら、年間は23203円で、永続版は29900円になります。
DVDFab 12 (x64)の機能は一番強力だといえます。4K 画質対応、複数の字幕と音声の追加。しかし、動画の追加は一番遅くて、字幕の設定もかなり重くて、まだ改善する余地があります。また、追加された動画の名前も変更できなくてちょっと不便です。Blu-ray 作成の機能だけ購入するなら年間5870円で、永続版は7500円になります。Leawo Prof. Media 13 のように、すべての機能を購入するなら、永続版だけあり、価格は34090円になります。
| Blu-ray 作成 | CyberLink Power2Go 13 | Leawo Prof. Media 13 | DVDFab 12 (x64) |
|---|---|---|---|
| 動画エンコーダ | H.264 / MPEG2 | H.264 / H.265(4K 画質の場合) | H.264 / H.265(4K 画質の場合) |
| 解像度 | 720P / 1080P | 720P / 1080P / 4K | 720P / 1080P / 4K |
| カスタマイズメニュー | 対応 | 対応 | 対応 |
| 字幕と音声追加 | 非対応 | 一つ追加可能 | 複数追加可能 |
| ISO ファイル作成 | 対応 | 対応 | 対応 |
| DVD フォルダ作成 | 対応 | 対応 | 対応 |
| データディスク作成 | 対応 | 非対応 | 非対応 |
| Blu-ray 作成機能の値段 | 永続 4890円(全機能利用可能) | 年間 4935円永続 7410円 | 年間 5870円永続 7500円 |
| 試用期間 | 30日間 | 無制限 | 30日間 |
| 試用制限 | H.265 の動画追加不可 | 5分間しか出力できない | 無制限 |
以上は、動画を Blu-ray ディスクに書き込める三つのソフトを詳しく紹介しました。もし、Netflix から動画をダウンロードする方法も興味を持つなら、ここで、その方法も少し説明します。
利用するソフトは NoteBurner Netflix Video Downloader です。名前の通りに、ネットフリックスから動画をダウンロードできるソフトです。普通の録画ソフトと違い、操作はとてっも直感的です。動画を検索して、ダウンロードすれば良いです。
もちろん、動画を MP4 形式にダウンロードできる以外に、動画のおんせいと字幕もそのままダウンロード、保存可能です。例えば、海外の映画をダウンロードするとき、オリジナル音声と吹替の音声同時にダウンロードできます。視聴するとき、自由に切り替えることが可能です。字幕も同じで、内部字幕にするとき、字幕が見たくないときも消すこともできます。非常に便利です。
次の部分は、NoteBurner Netflix Video Downloader の使い方について少し説明します。
Step 1ソフトを実行して、操作ガイドに従って、ブラウザでネットフリックスを見るときと同じで、ネットフリックスのアカウントをログインします。
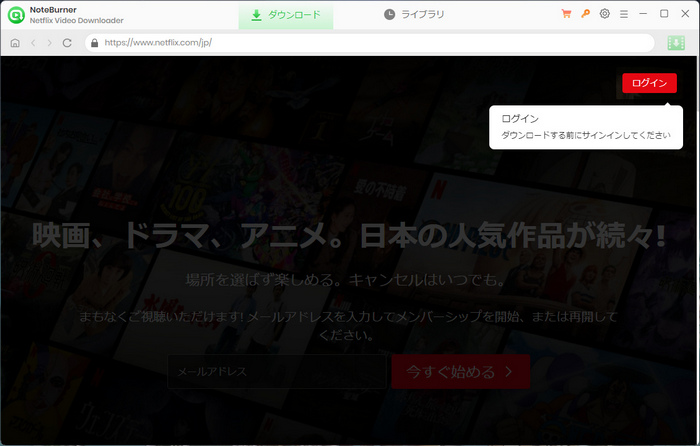
Step 2次はダウンロードしたい動画を検索して。右下の緑色のダウンロードボタンをクリックして、ダウンロードを開始します。上級ダウンロードで動画の画質と保存したい音声と字幕を選択できます。
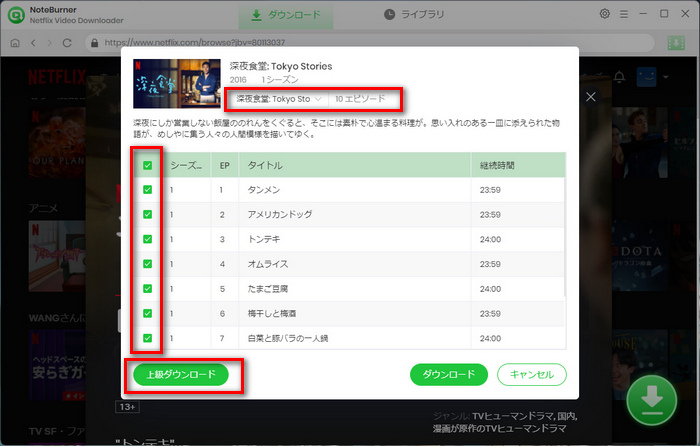
Step 3ダウンロードが完了した後、上の「ライブラリ」をクリックして、ダウンロードされた動画が表示されます。右側にあるフォルダのようなアイコンをクリックすると、ファイルの保存フォルダが開かれます。
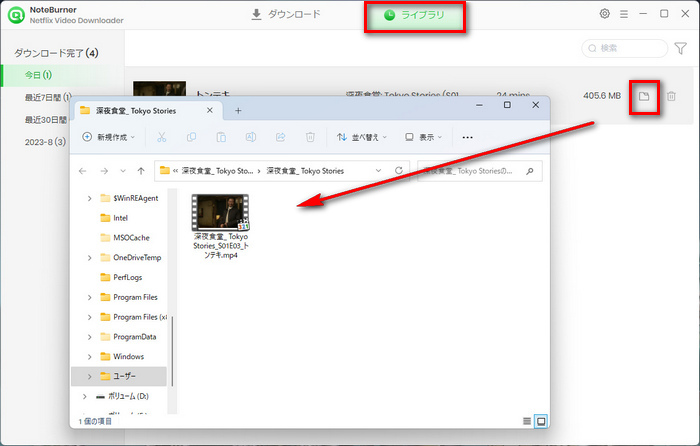
以上は CyberLink Power2Go 13、Leawo Prof. Media 13 と DVDFab 12 (x64)を詳しっく紹介しました。ご参考になれば幸いです。すべてのソフトは日本語対応です。最後自分が選んだのは DVDFab 12 (x64) です。Leawo Prof. Media 13の操作画面と操作のスムーズさに惹かれていて、書き込んだ後の画質も問題なりませんが。もし、視聴するとき、多言語字幕、音声を切り替える必要がありましたら、DVDFab 12 (x64)は唯一の選択です。自動的にチャプターを生成することも便利です。
NoteBurner Netflix Video Downloader で映画をダウンロードするとき、複数の字幕と音声をダウンロードできます。日本語字幕だけ欲しい場合は、ソフトのハードサブ字幕をお勧めします。Netflix のオリジナル字幕を動画に焼き付けます。もし、予算が足りない場合は、ハードサブ機能を活用して、CyberLink Power2Go 13 を購入して Blu-ray ディスクに書き込むことも良いだと思います。
また、Netflix Video Downloader は、シェアソフトですが、無料体験ができます。体験版には最初の5分間しかダウンロードできない制限が掛かっていて、字幕機能は制限なしで使用できます。完全な Netflix 動画をダウンロードするためには、ライセンスを購入する必要があります。年間ライセンスは7,980円で、換算すれば、毎月たった665かかります。Netflix の映画やドラマをたくさんダウンロードしたいなら、絶対お得です。