

 > 関連記事 > Netflix ダウンロード >
> 関連記事 > Netflix ダウンロード >
Netflix とは、世界最大の定額制動画配信サービス(SVOD)であり、最大の魅力はオリジナルコンテンツの豊富さです。また、Netflix は、スマートフォンやタブレット、パソコン、テレビなど様々なデバイスに対応し、好きな時にどこででも楽しめます。
テレビで Netflix を見る場合は、Netflix 対応テレビで簡単に視聴できます。そして、Fire TV(Stick)と Chromecast といったストリーミングデバイスを利用することで Netflix をテレビでも楽しめます。さらに、PlayStation や Wii U、Xbox 360、Xbox One など様々なゲーム機を利用する方法もあります。
おすすめ製品:Netflix で配信される映画とドラマをダウンロード保存!1080p まで対応!

本記事は、テレビで Netflix 視聴する方法をまとめました。また、記事の最後に、Netflix の映画とドラマをダウンロード保存するための Netflix ダウンローダーも紹介しています。是非チェックしてください。
テレビで Netflix を見るためには、テレビに「HDMI」という入力端子があることが必要です。HDMI(エイチ-ディー-エム-アイ)とは、主にテレビとハードディスクレコーダー、ゲーム機などの間を接続する際に用いられる、映像や音声などを1本のケーブルにまとめて送ることのできる通信規格の一種です。HDMI 端子があれば、ブルーレイプレーヤーやゲーム機、パソコンからの入力を高画質でテレビに映し出すことができます。テレビの側面や裏面に、下記画像のような入力端子があるかどうかを確認しておいてください。

HDMI 端子がない場合は、HDMI 入力を黄色、白色、赤色の三色のコンポジット映像入力に変換することも可能ですが、コンポジットはアナログの映像信号ですから、画質がかなり低下します。
Netflix の動画を快適に視聴するために、高速で安定したインターネット環境であることもポイントとなります。Netflix で推奨されている環境では、SD 画質(標準解像度)で 3.0Mbps、HD 画質(高精細度)で 5.0Mbps、UHD 画質(超高精細度)で 25Mbps となっています。つまり、最低でも 3.0Mbps のスピードがないと視聴が保証されないのです。また、25Mbp 以上の速度がなければ、UHD 画質を楽しむことはできません。利用されているインターネット環境がどのくらいのスピードなのかを確認しておいてください。
テレビで Netflix を見る方法は色々ありますが、ここでは、Netflix 対応テレビで見る方法と、Fire TV Stick や Chromecast を使って見る方法、Apple TV で見る方法、ゲーム機で見る方法などをまとめて解説します。
Netflix 対応機能付きスマートテレビであれば、他のデバイスは必要なく、Netflix を簡単にテレビで視聴可能です。テレビの Netflix アプリを起動して、リモコンで操作できます。
テレビで Netflix が利用可能な場合は、リモコンに Netflix ボタンが付いています。Netflix に対応したテレビであるかどうかを判断するために、まずリモコンを確認してください。

Apple TV 2 以降では、Netflix を利用できます。Apple TV 4 または Apple TV 4K で Netflix を見るためには、以下の手順を参考にしてください。
Step 1ホーム画面から、「App Store」を選択します。
Step 2App Store で Netflix を検索して Netflix アプリを探し、「インストール」を選択してインストールを開始します。
Step 3インストール後、Netflix アプリがホーム画面に表示されますので、ホーム画面から Netflix アプリを起動します。Netflix メンバーでない場合は、ウェブまたはモバイルブラウザで Netflix.com にアクセスし、メンバーシップの設定を行ってください。
Step 4既存の Netflix アカウントを使用して、「ログイン」を選択します。
Step 5Netflix に使用するメールアドレスとパスワードを入力してログインします。これで Apple TV で Netflix の視聴が楽しめるようになります。
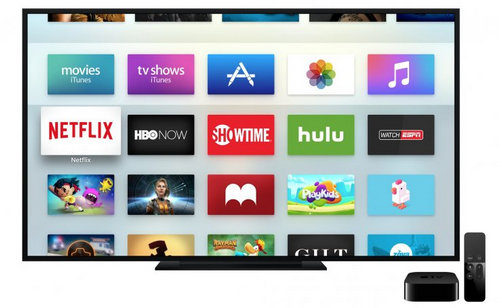
パソコンに HDMI の出力端子があれば、HDMI 入力端子が付いているテレビとつなぐだけで、パソコンの画面をテレビでも移すことができます。そして、操作方法は非常に簡単です。まずは HDMI 端子でパソコンをテレビと繋いでおきます。そして、インターネットブラウザから Netflix にログインします。最後に、パソコンで Netflix の映画やドラマを再生すれば完了です。

Fire TV Stick とは、Amazon が販売しているメディアストリーミングデバイスです。本体を直接テレビに差し込み、インターネットに接続することで、本体内にインストールされたさまざまなアプリをテレビで楽しむことができます。価格は5,000円程度で比較的に安いです。Fire TV Stick を使ってテレビで Netflix を見る方法は以下に解説いたします。

Step 1Fire TV Stick の micro USB 端子に付属ケーブルを差して電源アダプターに接続し、テレビの HDMI 端子に差し込みます。
Step 2テレビ画面を入力端子のチャンネルに切り替え、Wi-Fi の設定や Amazon アカウントにログインします。
Step 3Netflix のアプリを起動します。(※アプリをダウンロードしていなければダウンロードしておきましょう。)
Step 4Netflix のアカウントにログインします。
Step 5最後に、好きな映画やドラマを選択して自由に視聴可能です。
Chromecast は Google が製造と販売しているメディアストリーミング端末です。Amazon の Fire TV Stick と同じようにテレビの HDMI 端子に接続してインターネットにつなぐだけで、Netflix をテレビで視聴可能です。Chromecast をテレビと接続する方法もとても簡単です。

Step 1Chromecast の micro USB 端子に付属ケーブルを差して電源アダプターに接続し、テレビの HDMI 端子に差し込みます。
Step 2テレビ画面を入力端子のチャンネルに切り替え、セットアップ画面を表示します。
Step 3スマホ、タブレット、PC に「Google Home」アプリをダウンロードし、Google アカウントを使ってログインします。
Step 4Bluetooth にて操作デバイスと Chromecast を接続し、Wi-Fi の設定などを行います。
Step 5Chromecast をセットアップします。
Step 6最後に、視聴したい映画やドラマを選択して、スマホ、タブレット、PC で Netflix のアプリを起動し、表示されるキャストアイコンを選択するとテレビで再生されるようになります。
Netflix の専用アプリが配信されているゲーム機 PS3、PS4、Wii U、Xbox One、Xbox 360 で Netflix のアプリをダウンロードすれば、簡単に Netflix も視聴することが出来ます。機種によって視聴方法も違いますが、基本は Netflix のアプリをゲーム機にダウンロードしてログインすれば完了です。

そこで今回は、Netflix の動画をダウンロードして永久に保存するために、シンプルでパワフルなNetflix Video Downloader をお勧めします。
以下に、Netflix Video Downloader を使って、Netflix から好きな映画とドラマを好きなだけダウンロード保存する手順を解説します。
Step 1まずは Netflix Video Downloader をパソコンにダウンロードしてインストールします。
Step 2Netflix からダウンロードしたソフトを実行して、操作ガイドに従って、ブラウザでネットフリックスを見るときと同じで、ネットフリックスのアカウントをログインします。
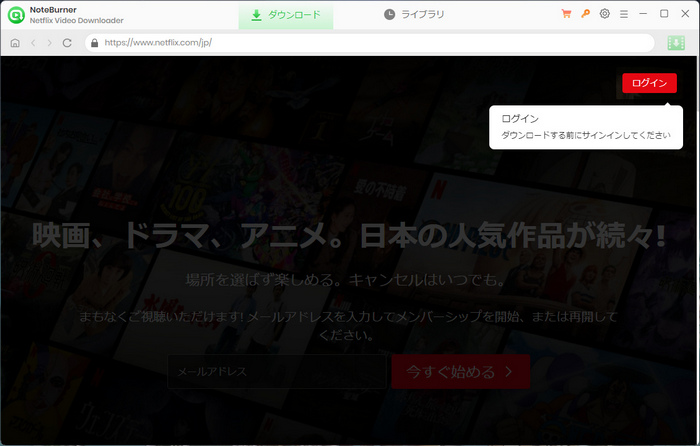
Step 3次は、ダウンロードしたい動画を検索します。動画を展開して、右下の緑色のダウンロードボタンをクリックします。右パネルで、ダウンロードが完了までに必要な時間が確認できます。ダウンロードスピードが非常に速いので、完了までしばらくお待ちましょう。
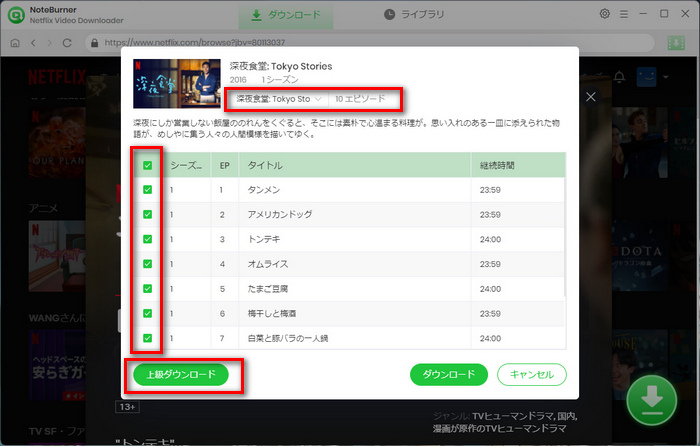
また、ダウンロードを開始する前に、右上部にある歯車のようなアイコンをクリックして、出力画質を設定することで、最大 1080p の動画をダウンロードすることができます。
Step 4ダウンロードが完了した後、トップメニューバーの「ライブラリ」をクリックして、ダウンロード履歴画面が表示されます。ダウンロードされた Netflix 動画がリストされますので、右側にあるフォルダのようなアイコンをクリックすると、ファイルの保存フォルダが開かれます。
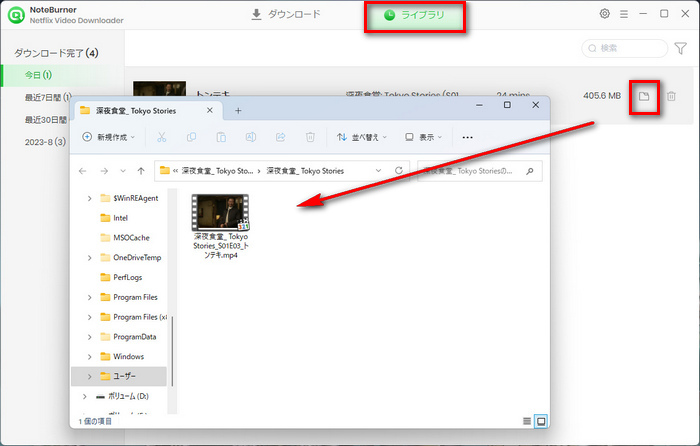
最後に、ダウンロード保存した映画とドラマをスマホ、MP4 プレイヤーなど任意端末に転送すれば、いつでもどこに行っても視聴可能です。
テレビで Netflix を見るためには、上記いくつかの方法があります。Netflix の対応するテレビでは、テレビの Netflix アプリを起動して、リモコンで操作するだけで、Netflix の作品を楽に視聴できます。そして、パソコンに HDMI の出力端子があれば、HDMI 入力端子が付いているテレビとつなぐだけで、Netflix をテレビでみることができます。さらに、Fire TV Stick や、Chromecast というメディアストリーミングデバイスを介にして、インターネットに接続することで、本体内にインストールされた Netflix アプリをテレビで楽しむことができます。ほかに、Netflix の専用アプリが配信されているゲーム機 PS3、PS4、Wii U、Xbox One、Xbox 360 で Netflix のアプリをダウンロードすれば、簡単に Netflix も視聴することが出来ます。
最後に、Netflix で配信される映画や、ドラマ、アニメを永久に保存するためには、是非 Netflix Video Downloader を活用してください。
Netflix Video Downloader は、シェアソフトですが、無料体験ができます。体験版には最初の5分間しかダウンロードできない制限が掛かっていて、完全な Netflix 動画をダウンロードするためには、ライセンスを購入する必要があります。年間ライセンスは7,980円で、換算すれば、毎月たった665かかります。Netflix の映画やドラマをたくさんダウンロードしたいなら、絶対お得です。
最後までお読み頂き、誠にありがとうございます。