

 > 関連記事 > Netflix ダウンロード >
> 関連記事 > Netflix ダウンロード >
Netflix は配信登録制のストリーミングサービスで、世界中で大人気です。パソコン、スマホ、タブレットまたはテレビで高画質な動画を楽しめます。Windows やスマホのユーザーは Netflix のアプリで動画ダウンロードして、オフラインで視聴できます。
おすすめ製品:Netflix で配信される映画とドラマをダウンロード保存!1080p まで対応!

Mac を利用している Netflix ユーザーは現在、どんな方法で Netflix の動画を見ているのでしょうか。一般的な方法はブラウザで Netflix を見ます。先の言う通り、Windows では、専用のアプリがあり、ダウンロードしてオフラインで視聴することもできます。Mac ではストリーミングで視聴するしかありません。また、すべてのブラウザは 1080p に対応しているわけではありません。ブラウザで視聴できる画質は以下になります。
注意: macOS 11 Big Sur での UHD 4K 対応は現在開発中のため、常に利用できるとは限りません。
では、Netflix の動画を Mac にダウンロードする方法はあるのでしょうか。その答えは肯定です。方法はあります。すると、ここで Mac ユーザーに良いツールを紹介したいと思います。次はそのツールを使って Netflix の動画を Mac にダウンロードする方法を紹介します。
Netflix Video Downloader は Netflix ユーザーのため設計され、開発されたソフトです。Netflix の映画、ドラマ、アニメなどの動画をそのまま Mac にダウンロードできます。最大 1080p の動画を保存できます。また、動画のオーディオトラックと字幕もそのまま保存されます。一般の録画ソフトより使いやすい、もっと時間を節約できます。従来の録画ソフトより遥かに優れています。
Step 1まずは重要な Netflix Video Downloader をお使いの Mac にパソコンにダウンロードして、インストールします。
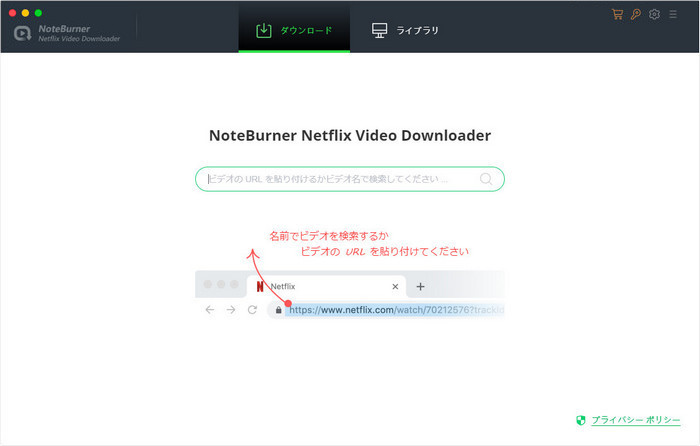
Step 2ギアのアイコンをクリックして、設定画面を開けます。ここで、動画の形式、画質、オーディオトラックと字幕の設定ができます。動画の画質を「高」にすると、動画の元の画質でダウンロードできます。日本語字幕だけ欲しいなら、字幕言語を「Japanese」にして、字幕タイプを「ハードサブ」にするほうがお勧めです。
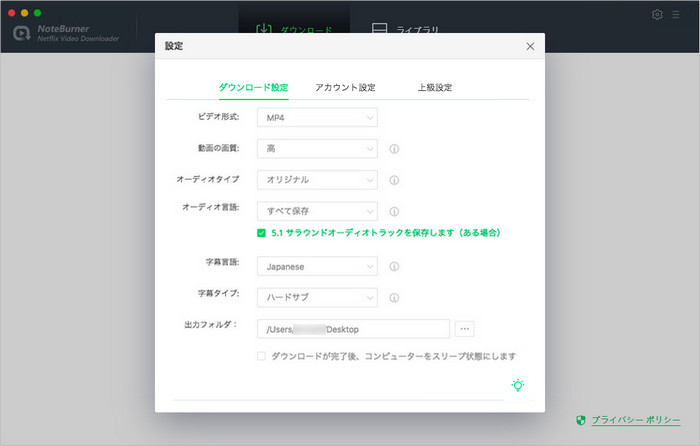
Step 3次は動画の URL または動画の名前を入力して、動画を検索します。関連の項目が表示されます。
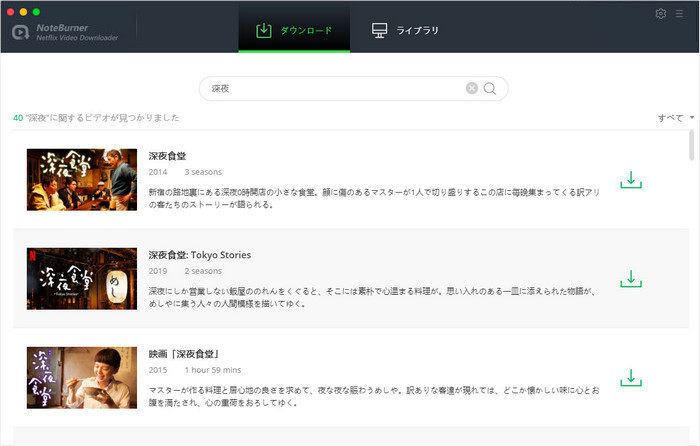
ご注意事項:初回利用では、Enter キーを押すと、Netflix アカウントへのログイン画面がポップアップしてきますので、その画面から Netflix アカウントにログインしてください。
Step 4次はダウンロードボタンをクリックして、ダウンロードを開始します。ダウンロードの進行状況は右にあります。ダウンロードスピードはネット環境とパソコンのハードウェアによって決められています。ダウンロードが完了するまでお待ちください。
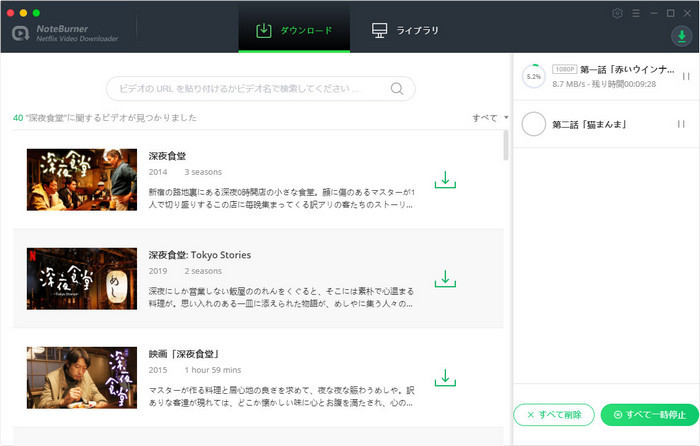
Step 5ダウンロード完了すると、上のライブラリをクリックして、ダウンロードされた動画が見えます。右の緑のフォルダアイコンをクリックすれば、動画の保存先は開かれて、ダウンロードされた動画ファイルが見つかります。これで、Netflix の動画を Mac にダウンロードされました。
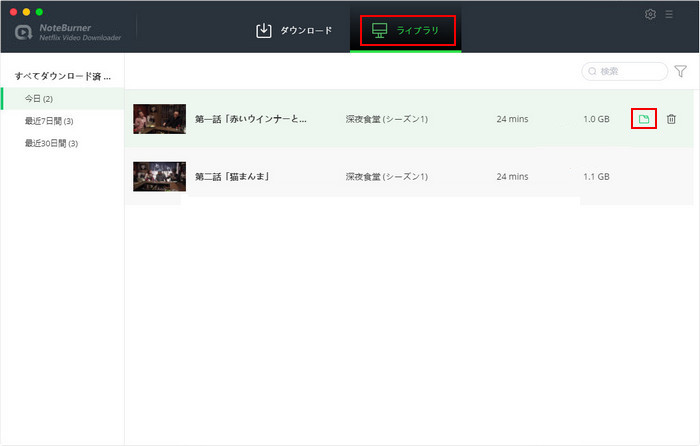
これで、Netflix の動画を Mac にダウンロードされました。ダウンロードされた動画はクイックタイムなどのメディアプレイヤーで簡単に再生するとこができます。また、Netflix Video Downloader でダウンロードされた動画はパソコンだけでなく、スマホやタブレットにも移行でき、いつでも見れます。たとえ Netflix を解約しても、ダウンロードされた動画も観れます。ぜひ、お試しください。
Amazon プライムビデオの動画を保存したいお方に、ここで、専用の NoteBurner Amazon Video Downloader をお勧めします。
また、Netflix Video Downloader は、シェアソフトですが、無料体験ができます。体験版には最初の5分間しかダウンロードできない制限が掛かっていて、完全な Netflix 動画をダウンロードするためには、ライセンスを購入する必要があります。年間ライセンスは7,980円で、換算すれば、毎月たった665かかります。Netflix の映画やドラマをたくさんダウンロードしたいなら、絶対お得です。