

 > 関連記事 >
> 関連記事 >
4K 画質のアニメを体験したい?今すでに発売している Blu-ray に 4K 画質がある以外、オンラインで視聴できるのもほどんと FHD の 1080p です。もし、古いアニメなら、SD の 480p だけあることも珍しくなりません。
4K のモニターを使ってる場合は、きっと、4K 画質の内容が見たいです。この文章は動画の画質をワンクリックして上げるられる AVCLabs Video Enhancer AI を紹介したいと思います。一般の動画変換ソフトと違い、動画の解像度を上げた同時に、画面を補完して、画質を改善します。画面をもっと綺麗にすることができます。おすすめ製品:AI の力でビデオの品質を向上!最高 8K までアップスケーリング!

AVCLabs Video Enhancer AI が搭載されたため、普通のシャープ処理と違い、処理後の画面はもっと自然に見えます。動画圧縮後の色のトーンジャンプも改善可能です。元の、自然の色を表現できます。操作はとっても簡単で、数クリックするだけで、動画の画質を上げることができます次の部分は、AIソフトの使い方と使用後の効果を説明します。
注:動画処理をしたい場合は、できるだけ良いコンピューターで処理してください。
次の部分は、AVCLabs Video Enhancer AI を使用して、古い映画を高画質化する手順を説明します。
Step 1まずは AVCLabs Video Enhancer AI をダウンロードします。初回利用するとき、AI モデルをインストール必要がありますので、インストールが完了するまで、待つ必要があります。
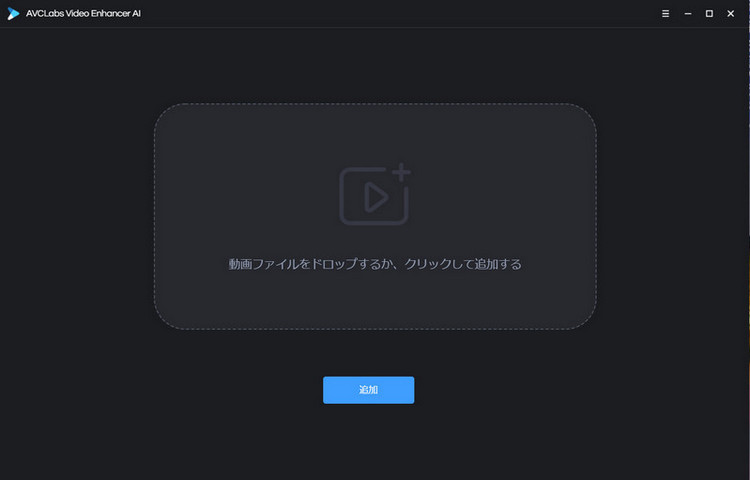
Step 2次は、動画を追加します。追加ボタンをクリックするか、ドラッグアンドドロップして動画を追加します。一度に複数の動画を追加できます。
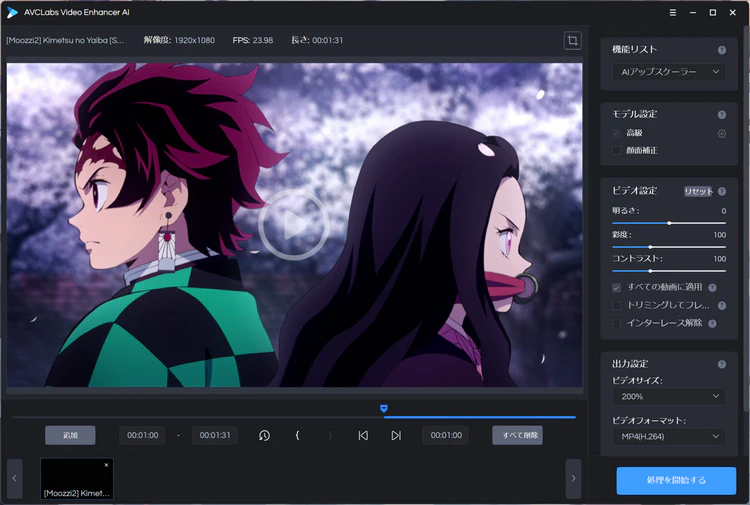
Step 3上は、追加した動画の情報を確認できます。右で、処理前の設定を行ないます。映画を高画質化したい場合は、機能リストを展開して、「AI アップスケーラー」に選択します。高級のところで、処理速度が一番速い「スタンダード」をお勧めします。
下のビデオサイズのとろろで、「UHD 3840*2160」に選択します。もともと 1080p の動画の場合は、「200%」に選択しても同じ効果です。
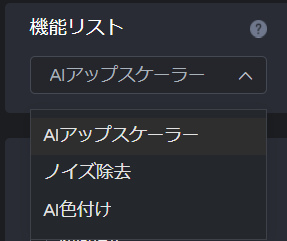
Step 4次は処理を開始します。下の経過バーで処理速度と残り時間を確認できますコンピューターがよいほど処理速度が速いです。できるだけ、ハイエンドモデルで処理するとこをお勧めします。また、解像度が高いほど、処理速度が遅くなります。処理が完了するまでお待ちしましょう。
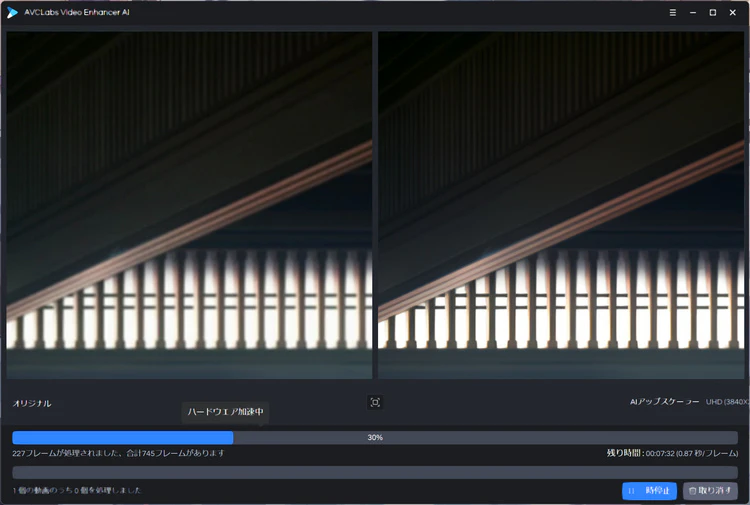
すべての処理が完了して、「出力動画を見る」をクリックして、出力フォルダを開いて、処理後の動画を確認しましょう。次の画像は、処理前と処理後の様子です。もともとの FHD 画質のも悪くないんですが、処理後の画面はもっと綺麗になりました。これで、4Kのモニターでもっと楽しめます。
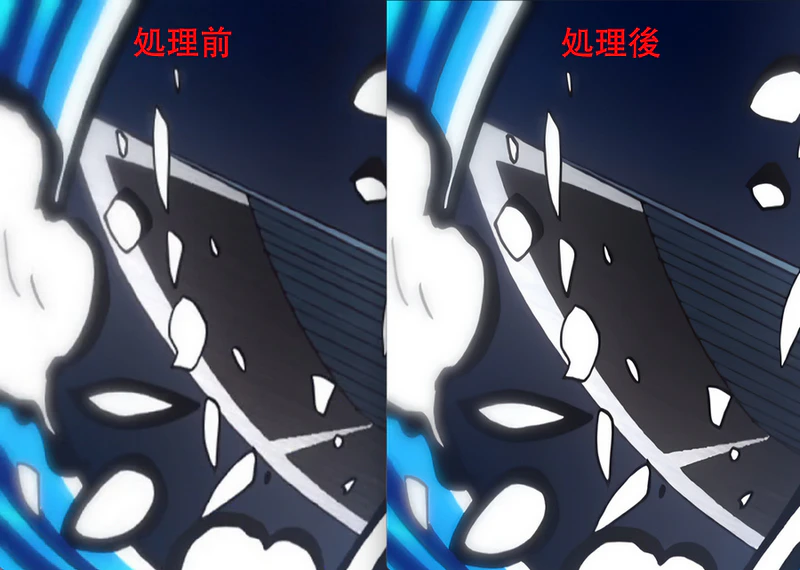
以上は、FHD のアニメを 4K 画質に上げる方法を紹介しました。高画質化したいアニメや映画があれば、AVCLabs Video Enhancer AI を利用すれば、初心者でも簡単にできます。ワンクリックして、動画を高画質化できるソフトとも言えます。アニメだけではなく、映画や自分で撮った動画をも高画質化できます。動画を高画質化だけではなく、黒白の動画をカラー化にできる機能と画面のノイズを除去できる機能もあります。早速ダウンロードして、体験してみましょう!
Netflix にあるの映画を保存したいお方に、ここで、専用の NoteBurner Netflix Video Downloader をお勧めします。
Amazon プライムビデオの映画を保存したいお方に、ここで、専用の NoteBurner Amazon Video Downloader をお勧めします。
AVCLabs Video Enhancer AI は、シェアソフトですが、無料体験ができます。体験版は最大3本の動画を処理できます。同時に、処理した動画の画面中央に透かしが付きされます。ライセンスを購入すれば、制限なしで利用することができます。ライセンス期間内であれば、使い放題です。