NoteBurner Amazon Video Downloader for Mac は、macOS 向け最上位の Amazon 動画ダウンロードソフトであり、Amazon プライムビデオで配信されている映画と、テレビ番組、アニメを MP4 や MKV ファイルとして Mac パソコンにダウンロード保存できます。HD 画質と多言語字幕、多言語音声に対応します。Amazon プライムビデビデオ URL をコピーして貼り付け、ダウンロードボタンをクリックして、しばらく待つとダウンロード完了になります。操作が簡単で誰でもすぐに使えます。
さっそく試してみることにしましょう!
ダウンロード
*ヒント: 試用版には各ビデオを5分しかダウンロードできない制限があります。
ライセンスキーを購入して、5分間の変換制限を解除しましょう。ソフトを Mac パソコンにインストールする
まずは、NoteBurner Amazon Video Downloader をお使いの MacBook Air や、MacBook Pro、iMac、Mac Pro、Mac mini にダウンロードしてインストールしましょう。
インストールが完了すると、実行します。起動後、下記画面が表示されます。初回起動するとき、ご利用のアマゾンアカウントの地域を選択する必要があります。日本のアカウントなら、「amazon.co.jp」に選択してください。間違い地域を選択した場合は、設定で切り替えます。
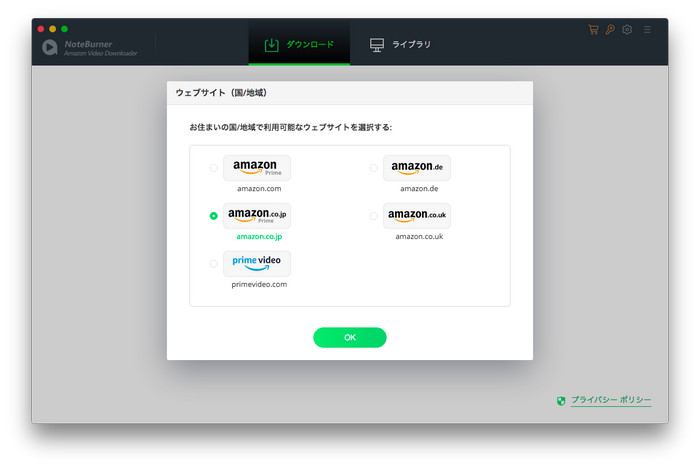
ライセンス登録手順
NoteBurner Amazon Video Downloader は無料体験ができますが、各ビデオに5分しかダウンロードできない制限が掛かっています。5分間の試用制限を解除するには、ライセンス登録を行う必要があります。
画面の右上部にある赤い鍵のマーク、または「三」のようなメニューボタンをクリックして、「製品登録」をクリックして登録画面を開いて、製品登録を行いましょう。
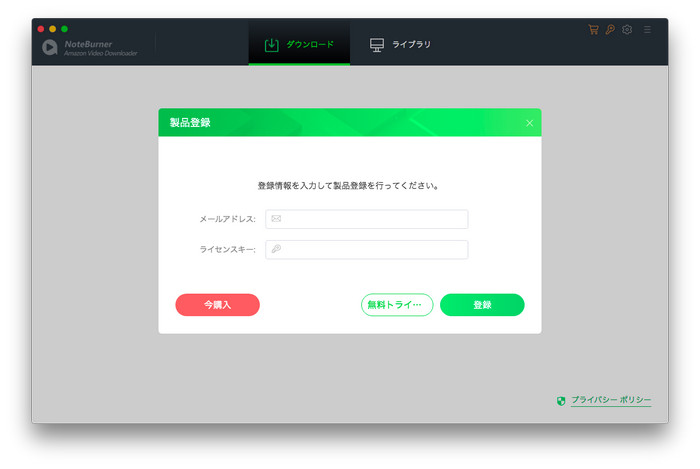
登録画面に、「メールアドレス」と、「ライセンスキー」を入力して、「OK」をクリックすれば、製品登録が完了です。
※ ヒント:ご購入が完了した後、「登録メールアドレス」と「ライセンスキー」は購入時に入力されるメールアドレスに自動発行されます。
ちなみに、ライセンスキー登録をせず、このままご利用いただくと、試用版になります。
ダウンロード前の設定を行う
NoteBurner Amazon Video Downloader for Mac の画面の右上部にある歯車のような設定ボタンをクリックして、設定ウィンドウを開きます。
動画の画質のオプションには、低中高3つレベルの品質を選択できます。ここでは、高レベルを選択しましょう。また、動画の出力形式は MP4 や MKV に選択できます。そして、オーディオ言語と字幕言語と字幕タイプを選択します。ほかに、出力フォルダの設定で、動画の保存場所を選択できます。設定が完了した後、設定ウィンドウを閉じます。
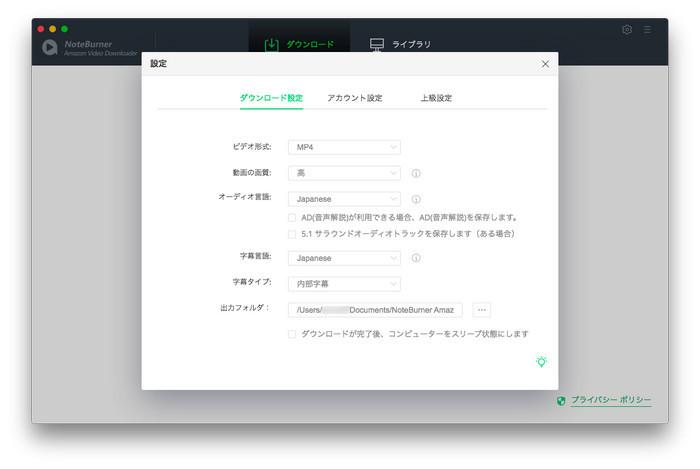
ダウンロードしたい動画を検索してダウンロードを開始する
NoteBurner Amazon Video Downloader for Mac のメイン画面にある検索ボックスに、ダウンロードしたい動画の名前を入力してビデオを検索できます。また、動画の URL をコピーして検索ボックスに貼り付けても映画を検索できます。
※ ヒント:初回ご利用時に、Amazon アカウントへログインする必要があります。NoteBurner は、お使いの Amazon アカウントに関して情報を収集しようとすること、または故意に収集することは一切ありませんありませんので、ご安心ください。
すると、検索されたビデオは下記画面のようにリストされます。
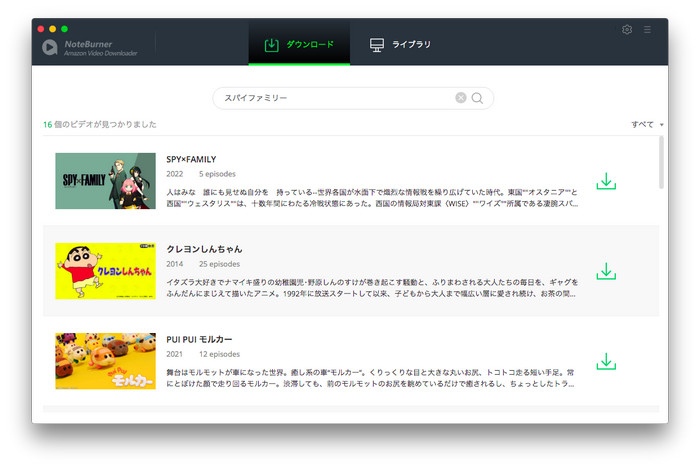
アニメや連続ドラマをダウンロードする手順
アニメや連続ドラマをダウンロードする場合は、検索された動画の一覧表示画面にある緑のダウンロードボタン![]() をクリックすると、シーズンと何話を選択する画面が表示されます。
をクリックすると、シーズンと何話を選択する画面が表示されます。
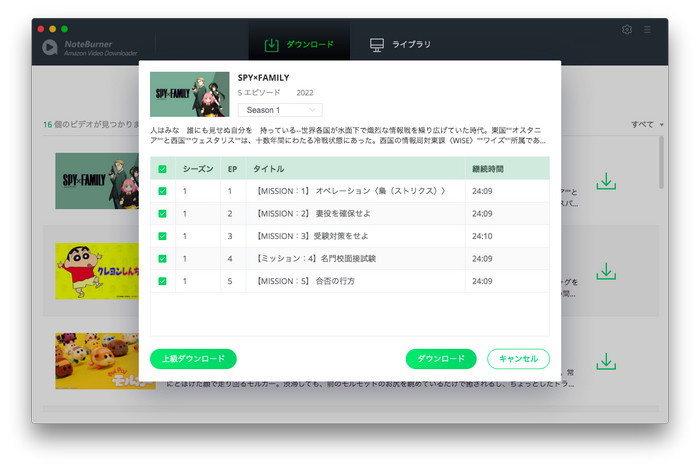
画面左下部にある上級ダウンロードボタンをクリックして、ダウンロードを希望される画質や、オーディオトラックと字幕の設定ができます。もし、上記ダウンロード前の設定を行ったことがありましたら、ここの上級設定を行う必要がありません。
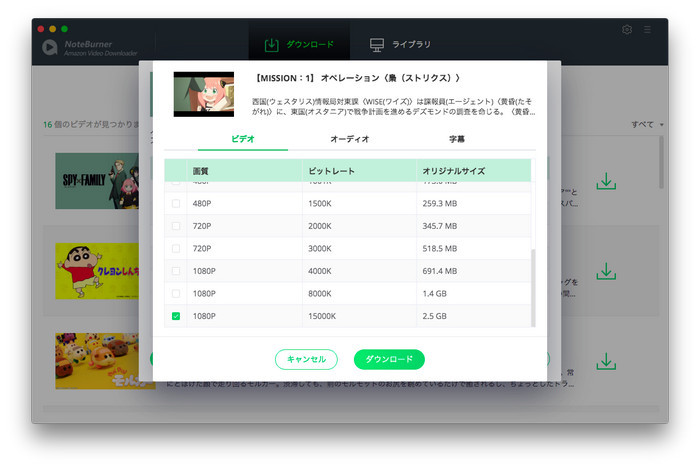
その後、ダウンロードをクリックすると、選択されたアニメや連続ドラマが自動的にダウンロードされます。ダウンロードが完了するまで、しばらく待ちましょう。
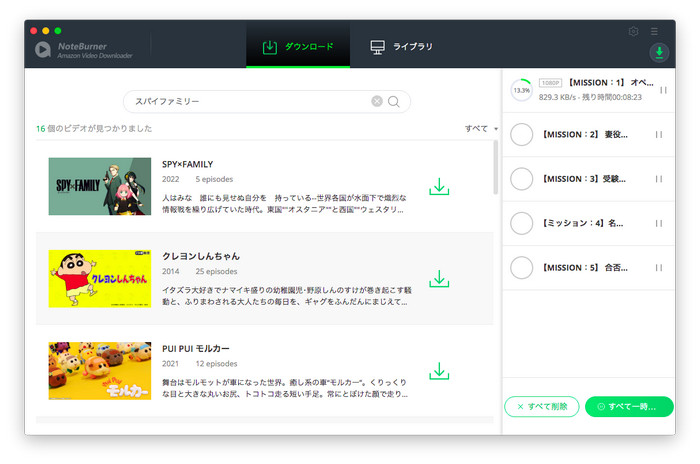
Amazon プライムビデオの映画をダウンロードする手順
検索された動画の一覧表示画面にある緑のダウンロードボタン![]() をクリックすると、動画のダウンロードが開始されます。
をクリックすると、動画のダウンロードが開始されます。
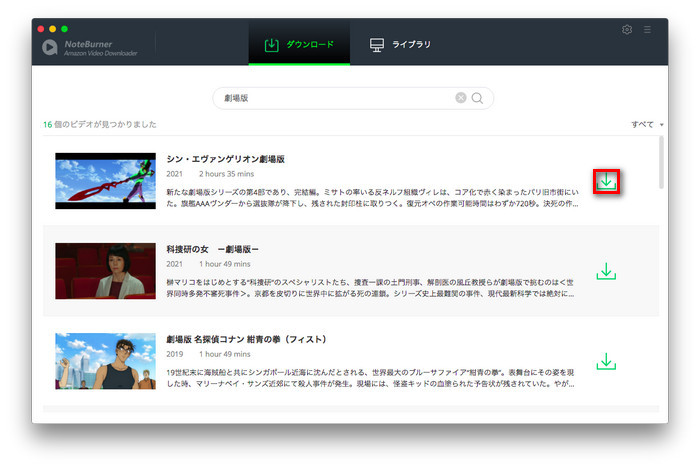
また、緑のダウンロードボタンの隣にある上級ダウンロードボタン![]() をクリックして、ダウンロードを希望される画質や、オーディオトラックと字幕の設定ができます。もし、上記ダウンロード前の設定を行ったことがありましたら、ここの上級設定を行う必要がありません。
をクリックして、ダウンロードを希望される画質や、オーディオトラックと字幕の設定ができます。もし、上記ダウンロード前の設定を行ったことがありましたら、ここの上級設定を行う必要がありません。
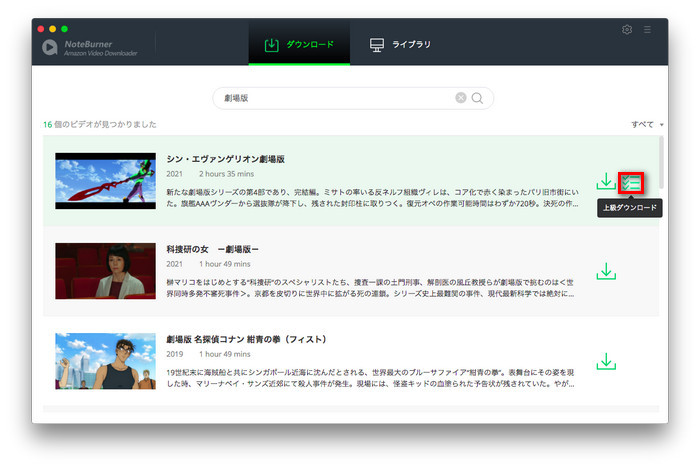
チャンネル内の動画とレンタル動画をダウンロードする場合
チャンネル内の動画やレンタル動画をダウンロードする場合は、動画の URL で検索する必要があります。キーワードで検索すると、結果がありませんのでご注意ください。
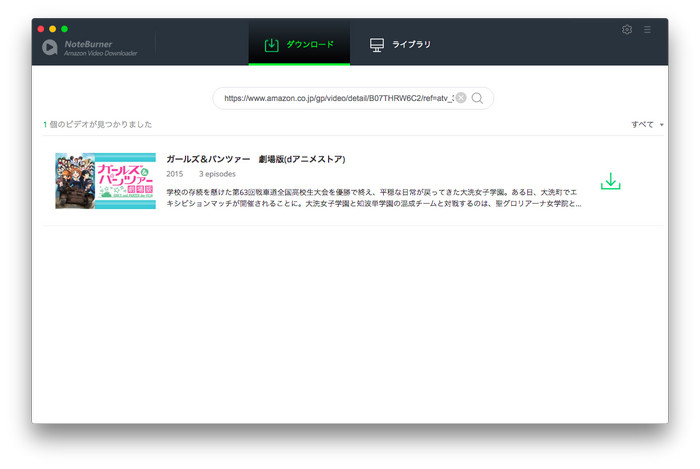
ダウンロードされた動画を見つける
トップメニューバーの「ライブラリ」をクリックして、ダウンロード履歴画面が表示されます。ダウンロードされた動画はリストされますので、右側にあるフォルダのようなアイコンをクリックすると、ファイルの保存フォルダが開かれます。
ダウンロードされた動画をスマホやタブレットなど任意端末に転送していつでもどこでもオフラインで視聴可能になります。さらに、DVD に書き込むことも可能です。
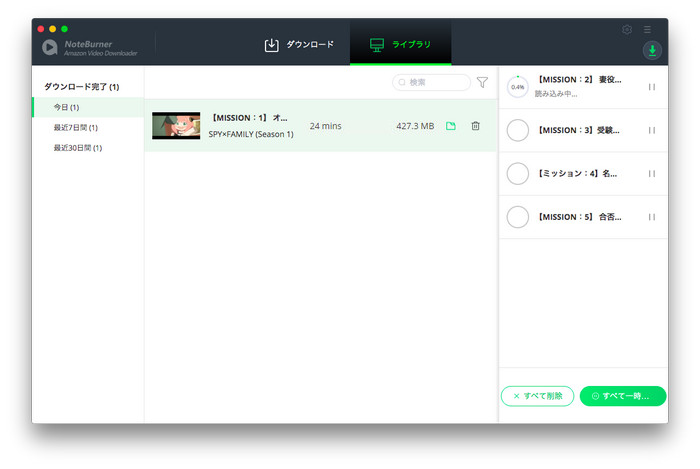
おすすめ人気製品

Disney+ で配信しているディズニー、ピクサー、マーベル、スター・ウォーズなどの名作・話題作をダウンロード。

Netflix で配信されている映画とドラマをワンクリックで MP4、MKV にダウンロード保存!1080p 対応!多言語オーディオトラックと字幕を保持。
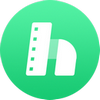
Hulu で配信されているアニメ、ドラマとテレビ番組をローカルにダウンロード。多言語字幕と音声も保存可能!



